一、快速编辑
1.1 普通快捷键
IDEA提供了功能强大的快捷键,可以通过 setting -> keymap 进行查询设置,这里列举一些我常用到的,并不能保证涵盖所有。
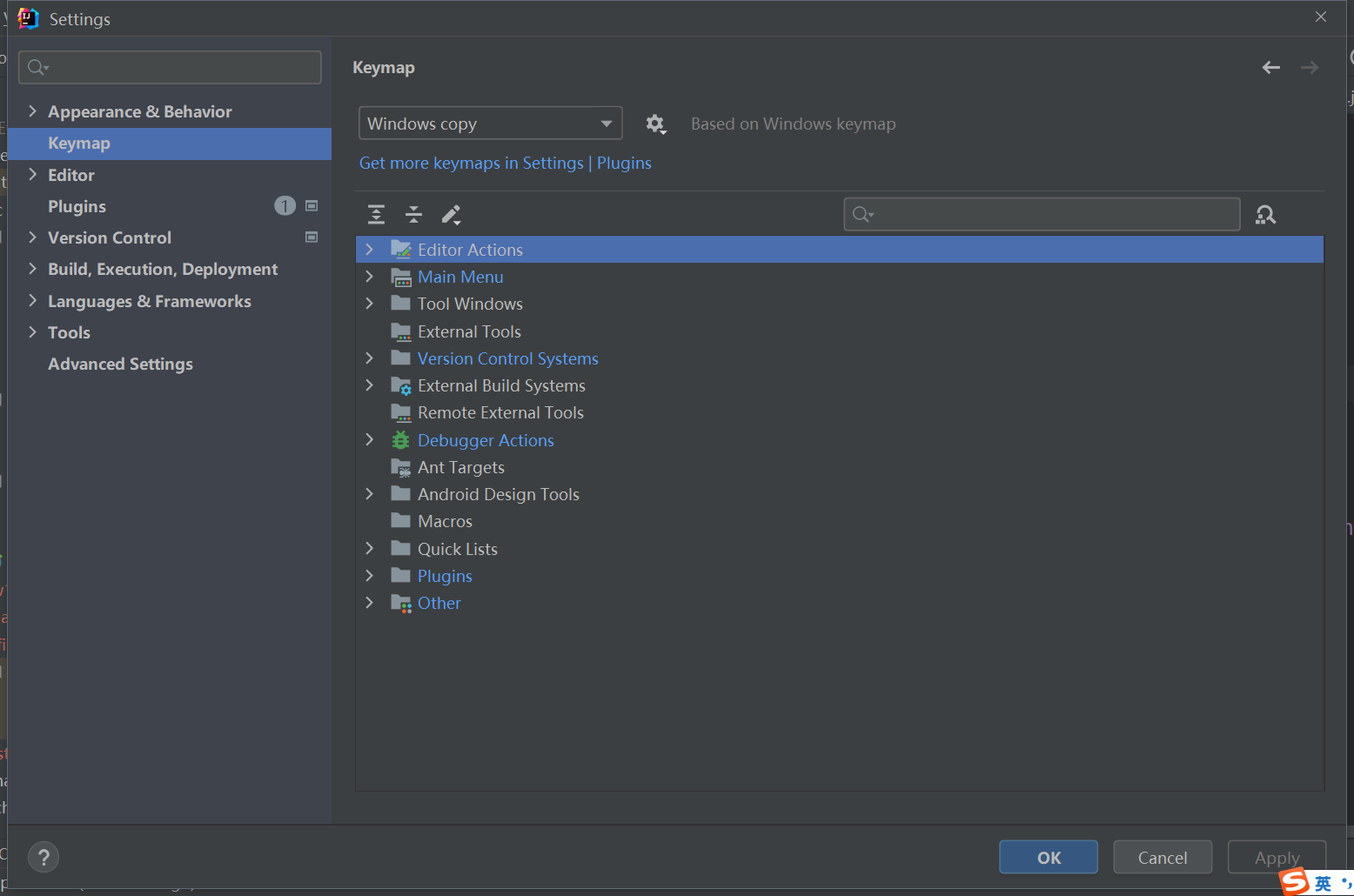
alt+insert:生成固定代码Ctrl+d:删除一整行,好像是我自己设置的,原来是复制一整行Ctrl+alt+下:复制一整行alt + /,选中内容加注释Ctrl + 鼠标左键:查看类名Ctrl + alt + L:格式化代码,这个具体什么风格可以自己设置。比如我就把默认的大括号形式改为上下对齐,在setting -> Code Style -> Java中设置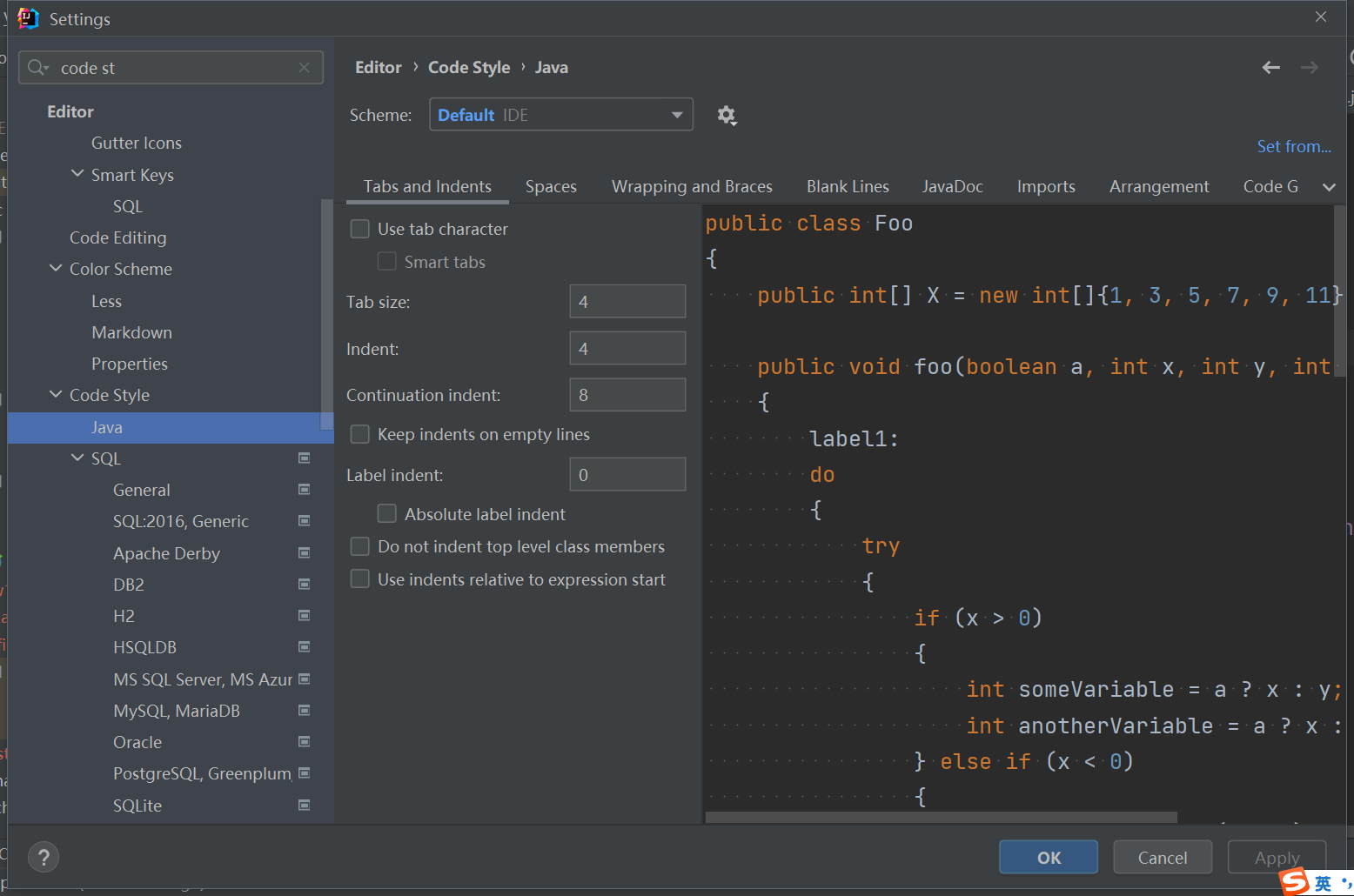
shift + F6:重命名,可以一键修改
1.2 live template
live template的意思是通过敲击较少的字符,来生成一个固定的代码模板,可以在 setting -> editor -> Live Templates 中查询和自定义。
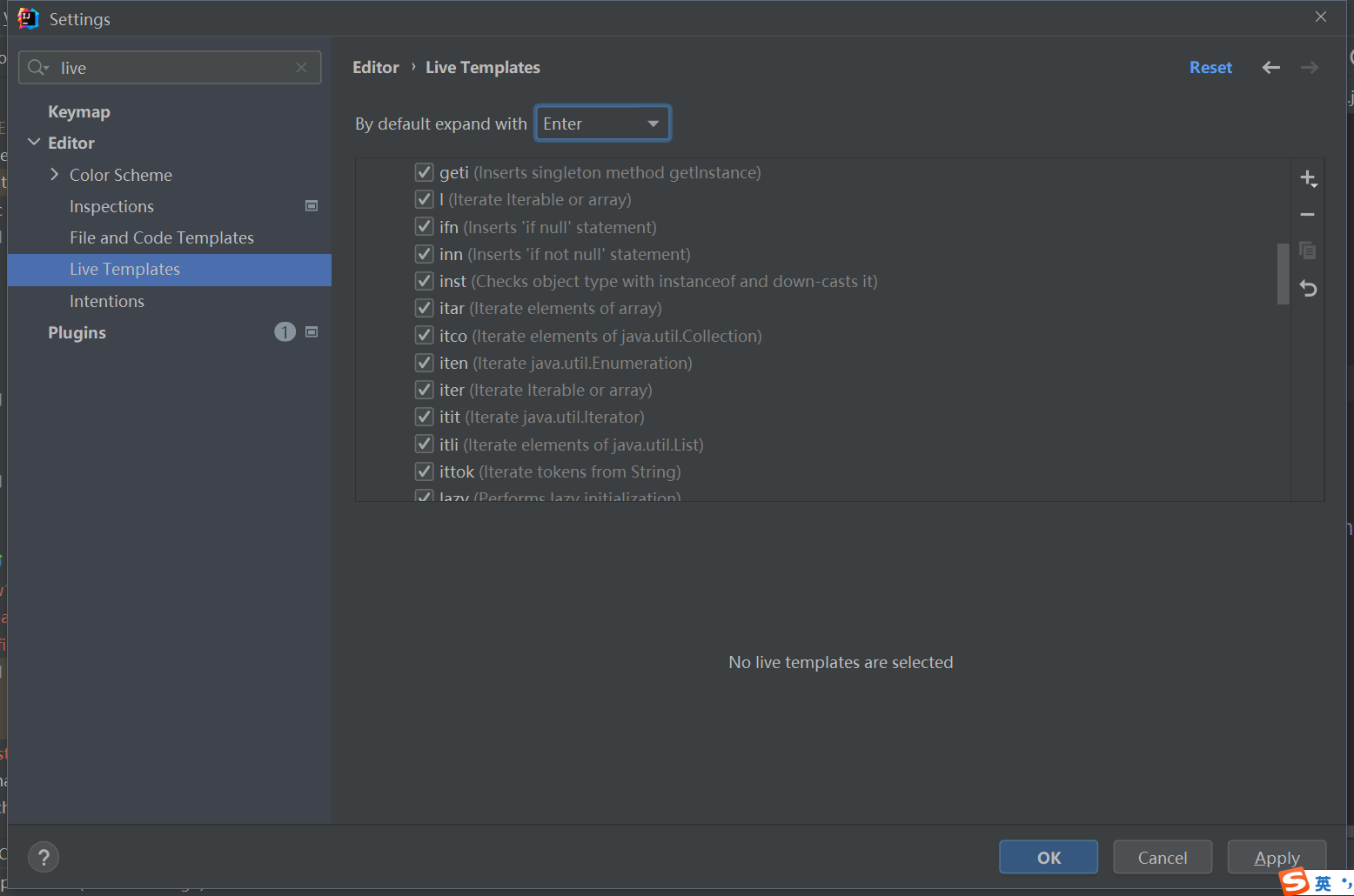
列举我经常使用的 :
main:可以直接生成公有,静态,void 的 main 方法sout:直接生成System.out.println()/*敲完回车可以开启多行注释,/**敲完回车课可以开启文档注释ifn:可以生成一个if (object == null)的代码块inn:可以生成一个if (object != null)的代码块
1.3 后缀快捷键
我不知道是不是叫这个名字哈,就是敲一段代码以后可以后面加一个 .something 。就可以生成一些固定的代码了。比如我经常用的:
- 生成一个对象:
new Object().var。可以直接生成代码Object object = new Object(); - 生成一个循环:对于一个可以遍历的东西,可以是数组,可以是某些特定的容器,可以这样
数组名.for就会生成一个 for 循环来遍历 - 生成一个条件语句:
condtion.if会生成一个if (condition){}的代码块 - 生成一个 try 语句:
statement.try会生成一个try{}catch{}代码块
二、绘制UML
IDEA是可以根据写完的代码自己绘制UML图的,具体方法是按鼠标右键选择 Diagrams -> show Diagrams...
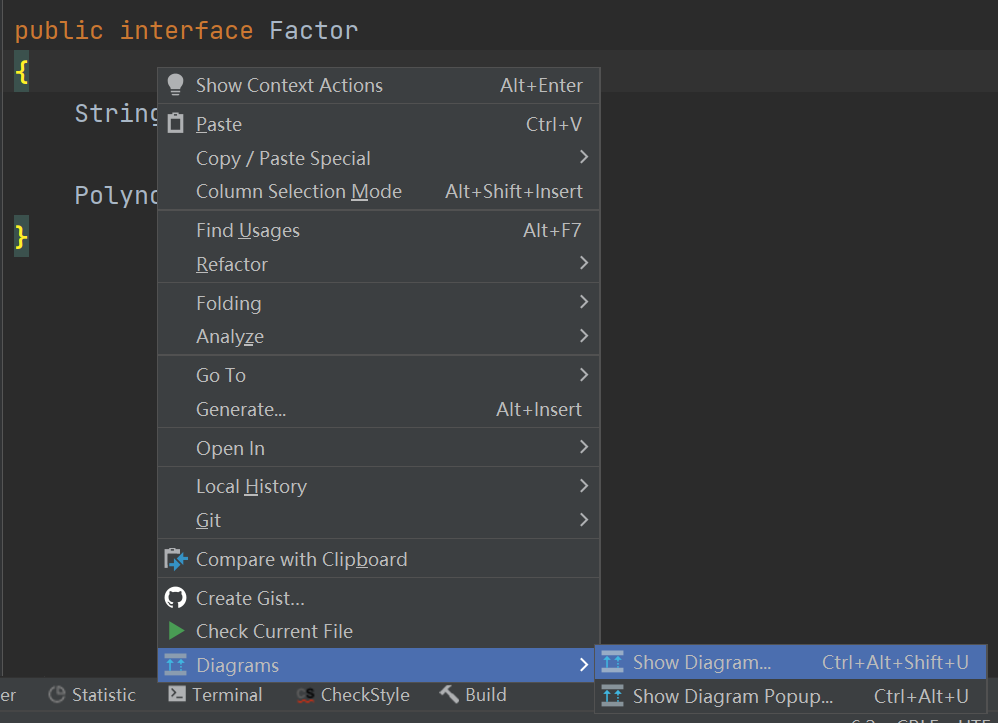
然后就会打开一个新的文件,相当的简洁
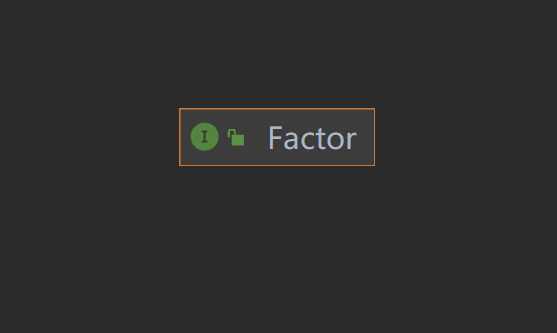
为了让其显示的信息更多,我们可以操作最上面的操作条,比如我现在选择了那个粉红色(我定义它为粉红色)的 m。就可以显示所具有的方法,如图,其他操作类似:
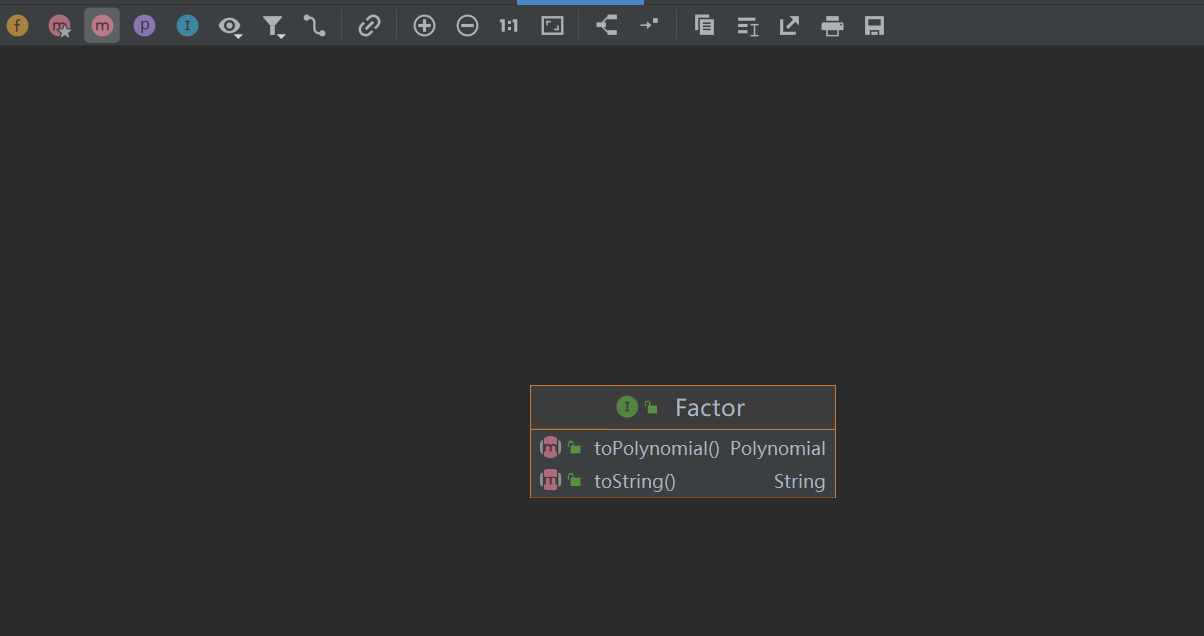
为了调出其泛化关系,可以在所选择的类或接口上右键进行选择 Show Implementations 或者 Show Parents
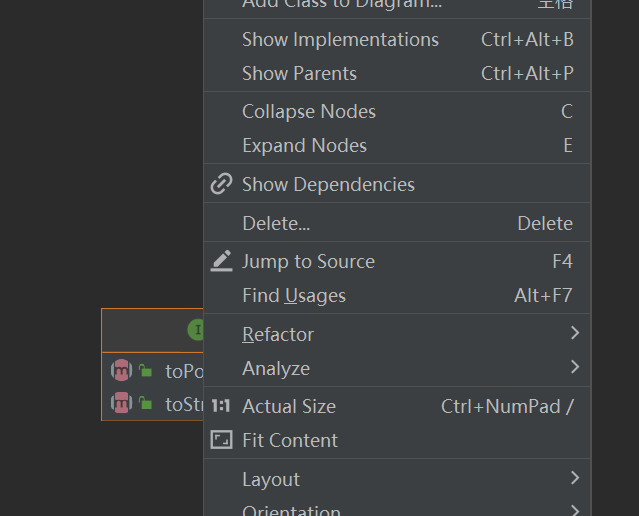
效果如下:
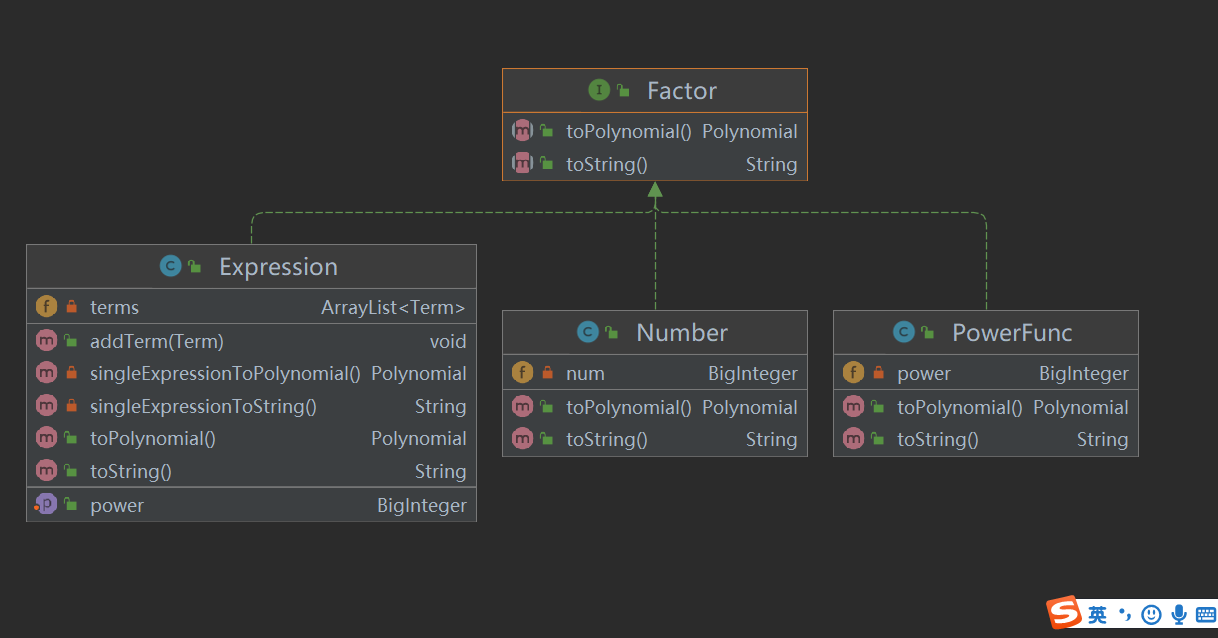
三、调试
3.1 断点调试
我特别喜欢 IDEA 的断点调试功能,因为真的超级漂亮。
我个人对断点调试的看法是,如果是自己的代码,采用输出法进行调试似乎是更快一些,可是如果是别人的代码,那么断点调试可以让我快速了解算法的执行流程。断点调试可以让我们在阅读别人(包括小姑娘和 JDK )的是时候快速理解提供了强大的工具支持。
断点调试需要先下断点,下断点的方法就是点击侧边栏
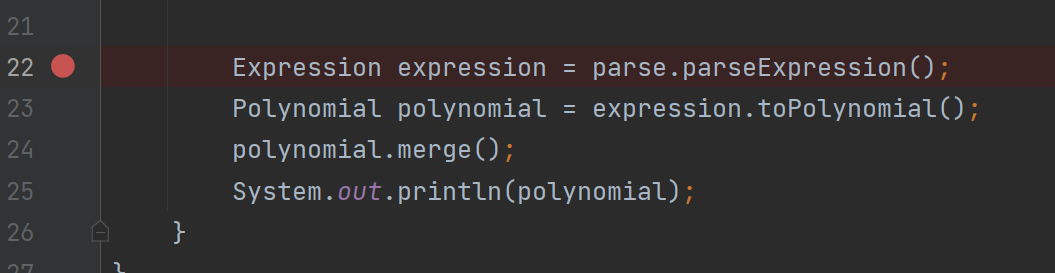
然后点击上面这个瓢虫形状的按钮,

就进入调试模式了
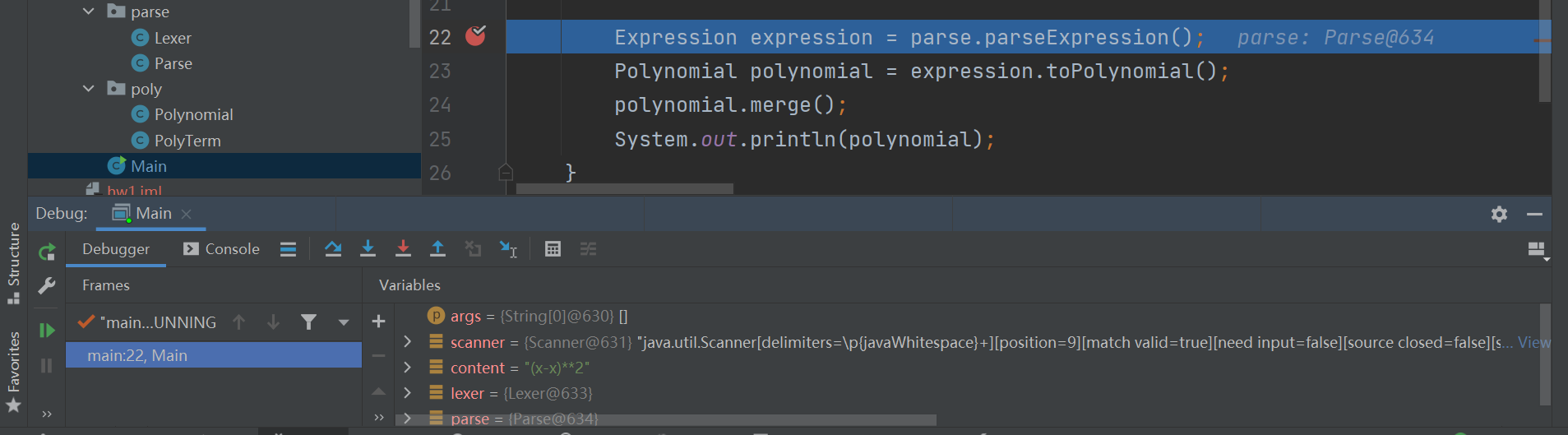
这个比 Codeblocks 的优点就是不用自己添加需要观测的变量,他会自动显示在右下方,而且其实在代码区也会有显示,真的超级好看,如图
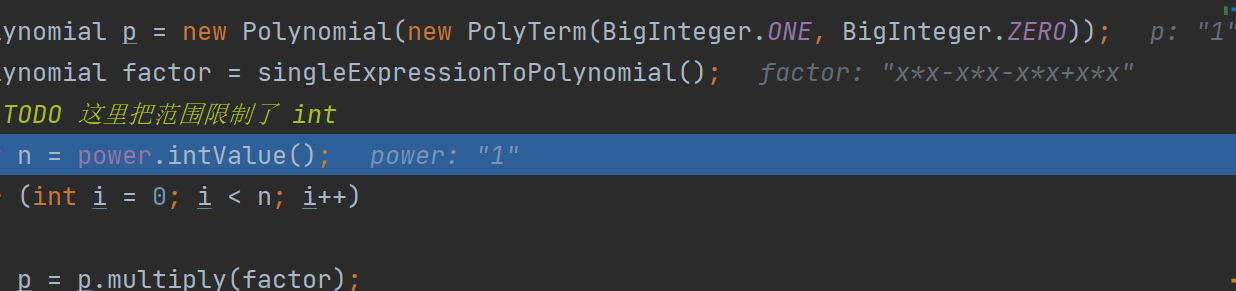
浅灰色就是显示,实在是很方便。
步进有以下几种形式:
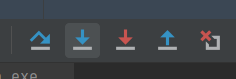
- step over:就是到下一行
- step into:就是进入到方法内部
- force step into:就是强行进入方法内部,可以看 JDK 源码
- drop frame:就是到达下一个断点
3.2 Junit调试
先打出 @Test 然后按 alt + enter 然后选择如图,就可以了:
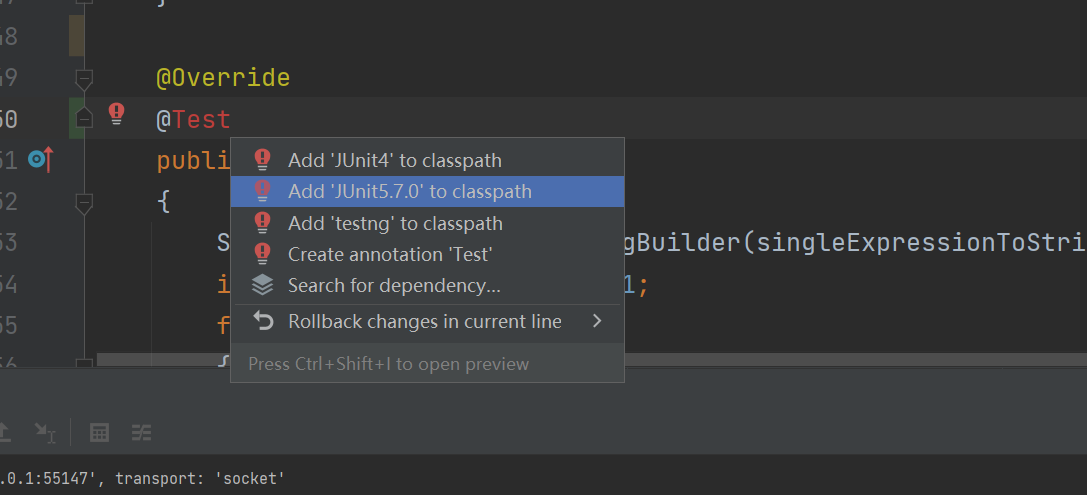
这个方法我不会用,比如说有参数的函数。
四、阅读代码
4.1 快速跳转
当按住 Ctrl 键的时候,就可以用鼠标点击方法或者类,找到源码,像这样
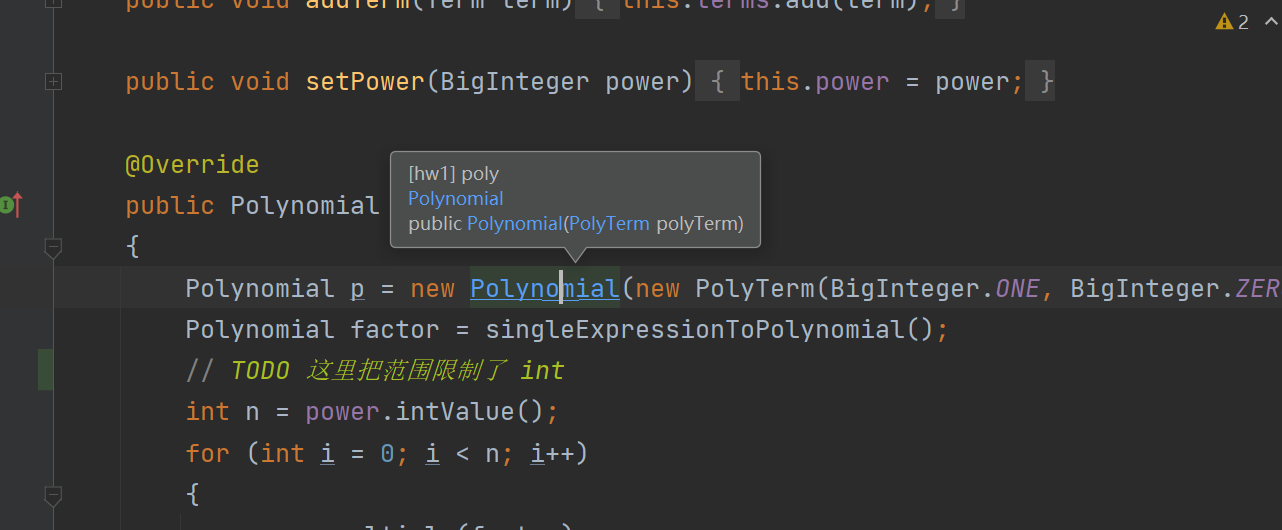
4.2 结构
有的时候一个类太长,一个一个找方法很麻烦,可以在侧边栏发现 Structure ,点开以后就类似于这个类的一个索引目录结构,如图:
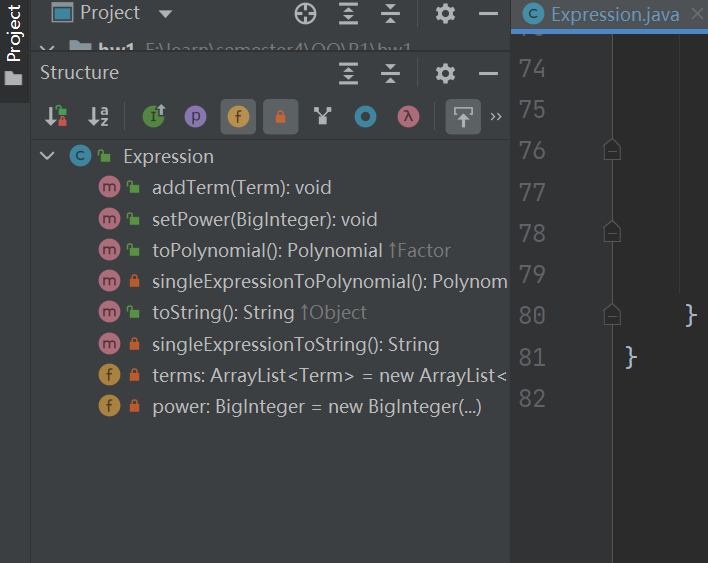
五、Git 使用
首先要让项目使用git进行版本控制
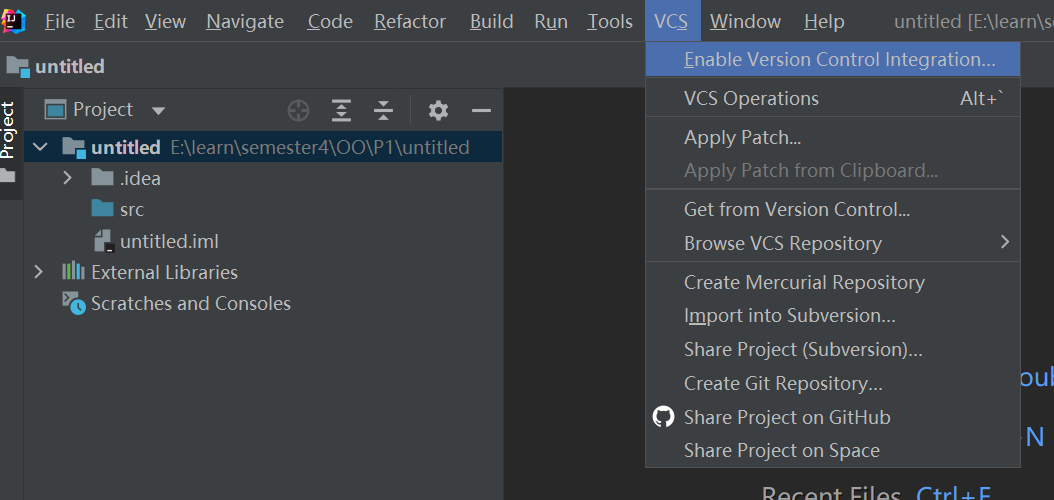
当点完上面的按钮以后,就可以使用了git了
可以设置一下远端库:
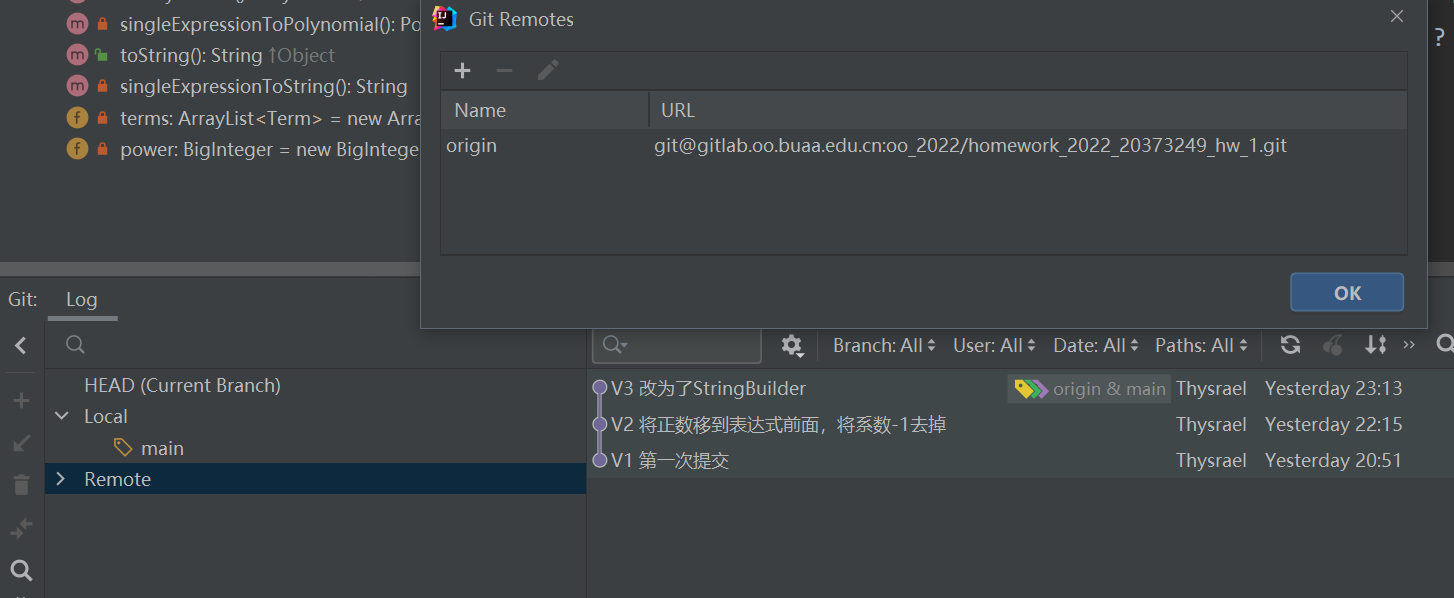
也可以进行提交
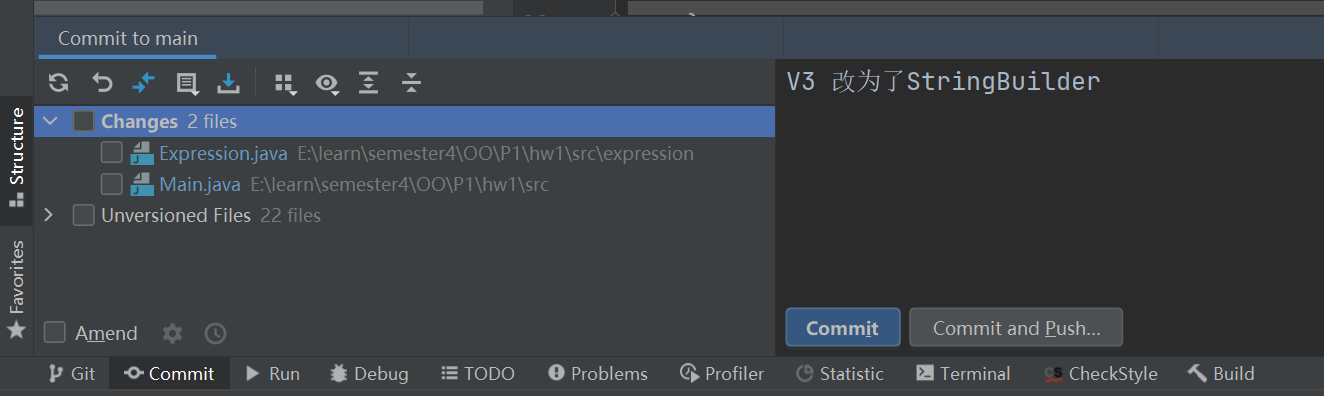
我觉得很好用。
涉及到具体的git,我一开始初学的时候写过一个小玩意:https://thysrael.github.io/posts/ac261492/