一、PPT 总论
1.1 排版解偶联
在 LATEX 的讲解中,我意识到了可以将信息和排版解偶联,在PPT的学习中,我发觉似乎可以进一步解偶联,对于排版来说,可以解偶联成排版设计和排版实现两个部分,比如说对于以下这张slide

排版设计指的是选用大背景,背景图片要采用发布会图片(然后具体到某一章特定的图片),标题底下要有一个衬板,衬板的颜色要选择主题色,也就是橙色,衬板要有一个比较好的透明度,衬板要选择平行四边形,因此字体应应该选择斜体,然后主标题应该加粗,右上角要采用 AMD 的图标。这些称为排版设计。
排版实现指的是要把上面的设计需求实现所需要的技术,可以是用PPT,也可以用latex,用 PPT 有很多种方法,比如说这个四边形,我可以用矩形然后调整角度实现,也可以直接用四边形工具,里面的标题,我可以直接打在四边形的形状里,也可以放一个文本框,然后里面打字。AMD的图标,我可以截图以后抠图,也可以从图标官网上下载。这些具体的实现方法就被称为排版实现。
为什么要将这两个部分解偶联呢,是因为这两个部分其实对能力的要求是不同的。对于排版设计而言,更多的要求体现在美学素养和排版积累上面;对于排版实现而言,更多的体现在PPT工具的流畅使用和对素材的检索能力上面。如果把制作PPT看成浑然一体的一个东西,很容易陷入“太复杂了,选择太多了,我不行”的困境,而将其分开来看,则可以逐个击破,达到提高PPT水平的目的。
1.2 PPT 中的信息
PPT 与论文的信息是不同的,其本质区别在于,论文中呈现了作者想要表达的全部的信息,而 PPT 只有作者想要表达的部分信息,另一部分信息需要通过作者的讲演来进行传递。所以对于呈现在 PPT 上的信息,我觉得只有两种(稍微不严谨,下一段修正),一种是提纲,即文本内容的提纲,表现为无序列表的形式;另一种是图表,用来直观的提供信息,图表包括:图标、图片、表格、概念图、衬板等设计元素。
此外,PPT 与 论文还有一个重要区别是论文是静态的,而 PPT 是动态的,这就要求 PPT 可以有时间序列上的设计(即哲学思想:人不可能踏入相同的河流)。比较直观的是动画的设计,其次还有一些强调设计,比如说下面的示例:
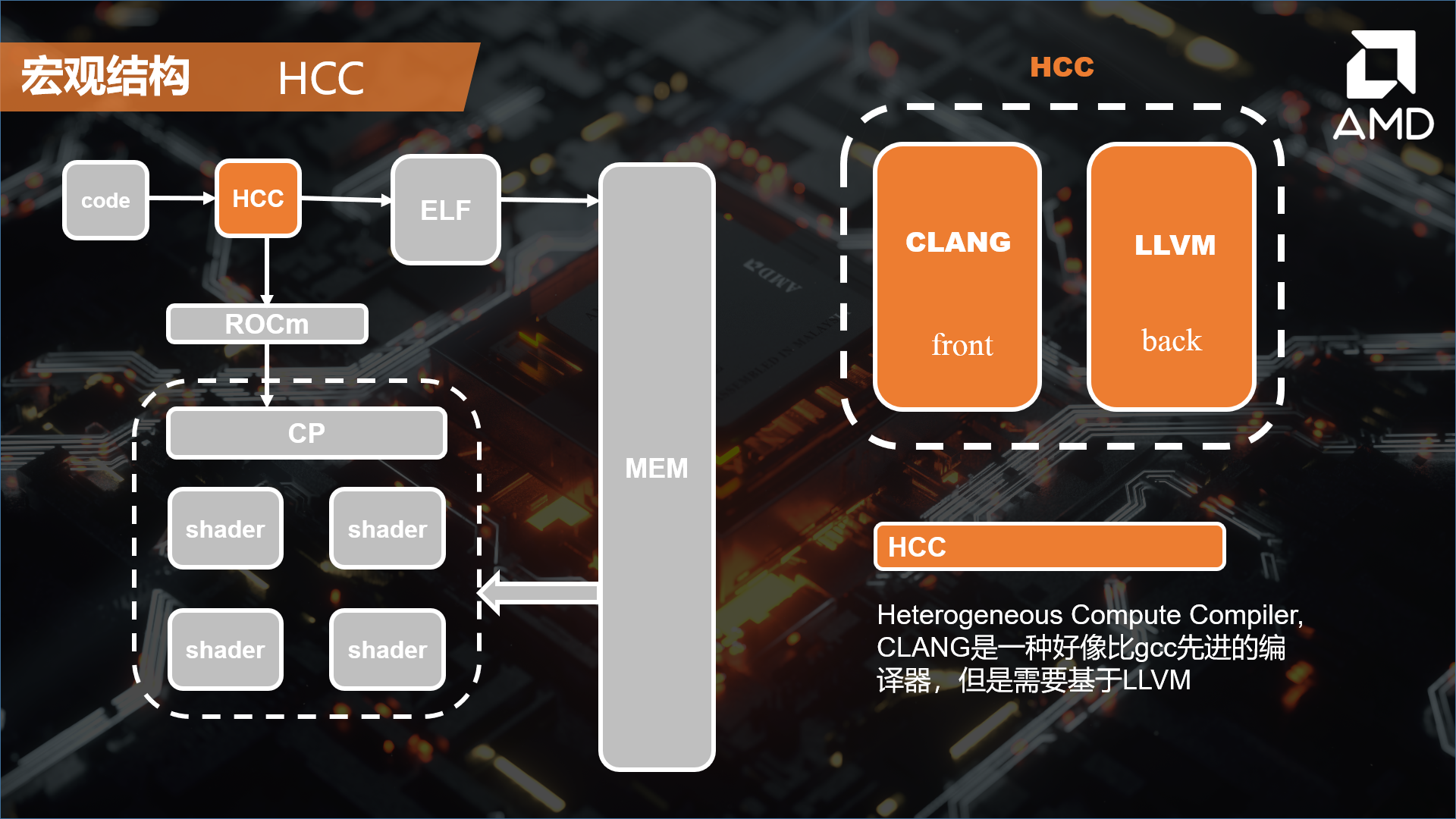
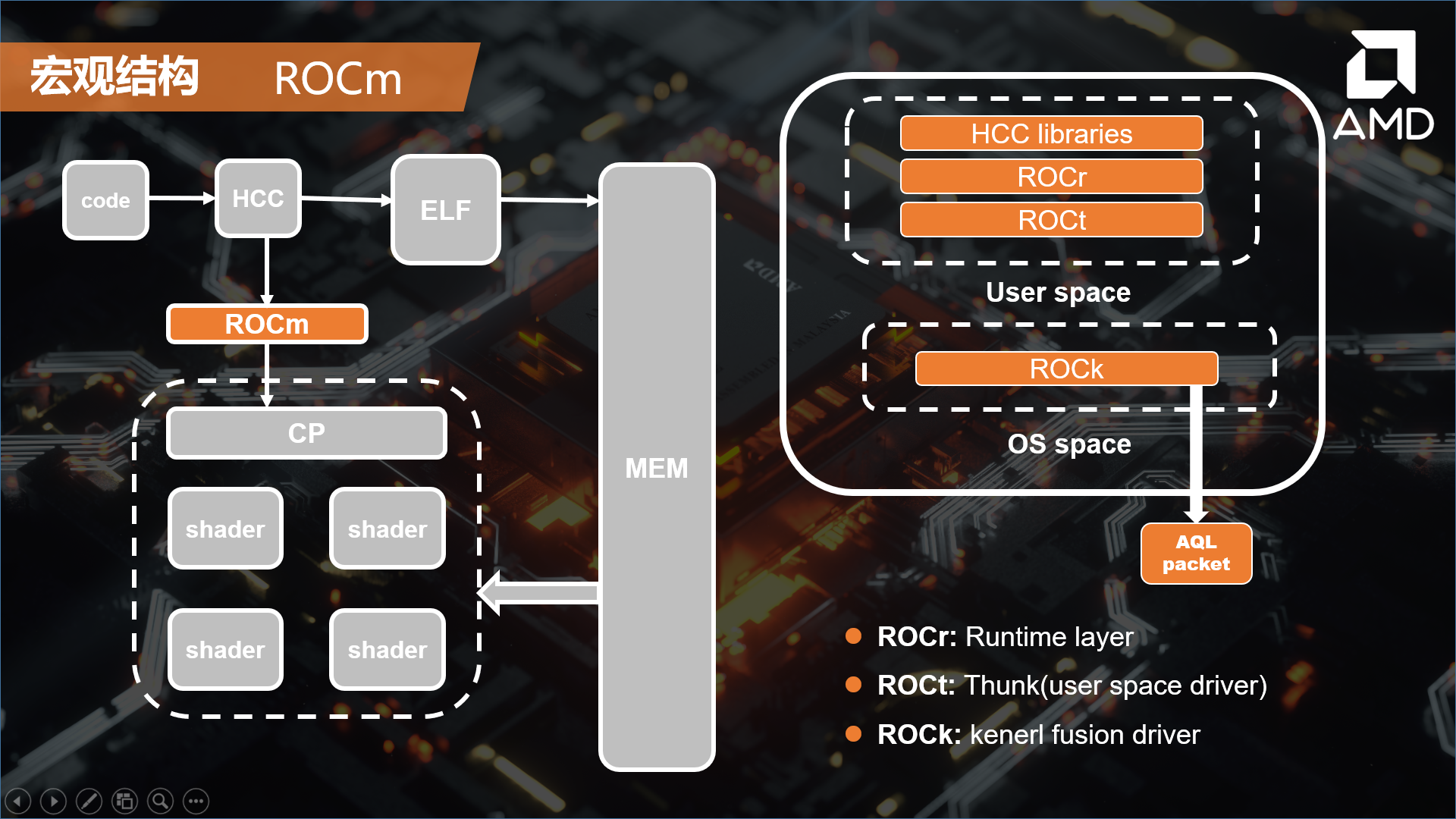
这两张幻灯片的相似度即高,可以说当进行幻灯片切换的时候,让人又一种橘色光标由 HHC 移位到 ROCm 上的感觉,这就是动态的感觉。
这只是动态的一种巧妙利用,我因为也是刚刚入门,所以只是粗浅的记录一下小小的心得,以后有机会再补充。
1.3 PPT 的提高
PPT 的排版设计跟所有的艺术创作一样,技术的高低跟记忆的数量有很大关系,面对一个题目,能不能迅速反应出相应的解决办法,是衡量水平的最重要评判标准。于此同时,排版设计有充满了固定性,只要稍微积累一些套路,就可以制作出工业级的PPT,可以说学习的周期和门槛并不高。
PPT 的排版实现其实也不难,只是市面上的教程多为奇技淫巧,比如说用形状画一个蒙娜丽莎之类的在实践中完全不会用到的东西,或者是极其炫酷的动画,我反正觉得没啥用。实现应该看重的是效率,那么其实是操作的快捷键和母版的设计占大头,这个东西,当越精越好。
二、PPT 结构
如果只是工作型PPT的话,那么可以将一个PPT的不同slide进行如下分类:
- 封面页
- 目录页
- 过渡页
- 正文页
- 结尾页
而每一种类型会分别对应特定的文字内容和排版设计,这个部分其实就是套路的积攒。
2.1 封面页
全图型的封面是心头好啊,包括的元素是
- 一张高清的背景图
- 一个半透明的,主体颜色的衬布(衬布要是还有边缘的衬线就更好了)
- 一个标题

半图型感觉会跟目录页冲突,
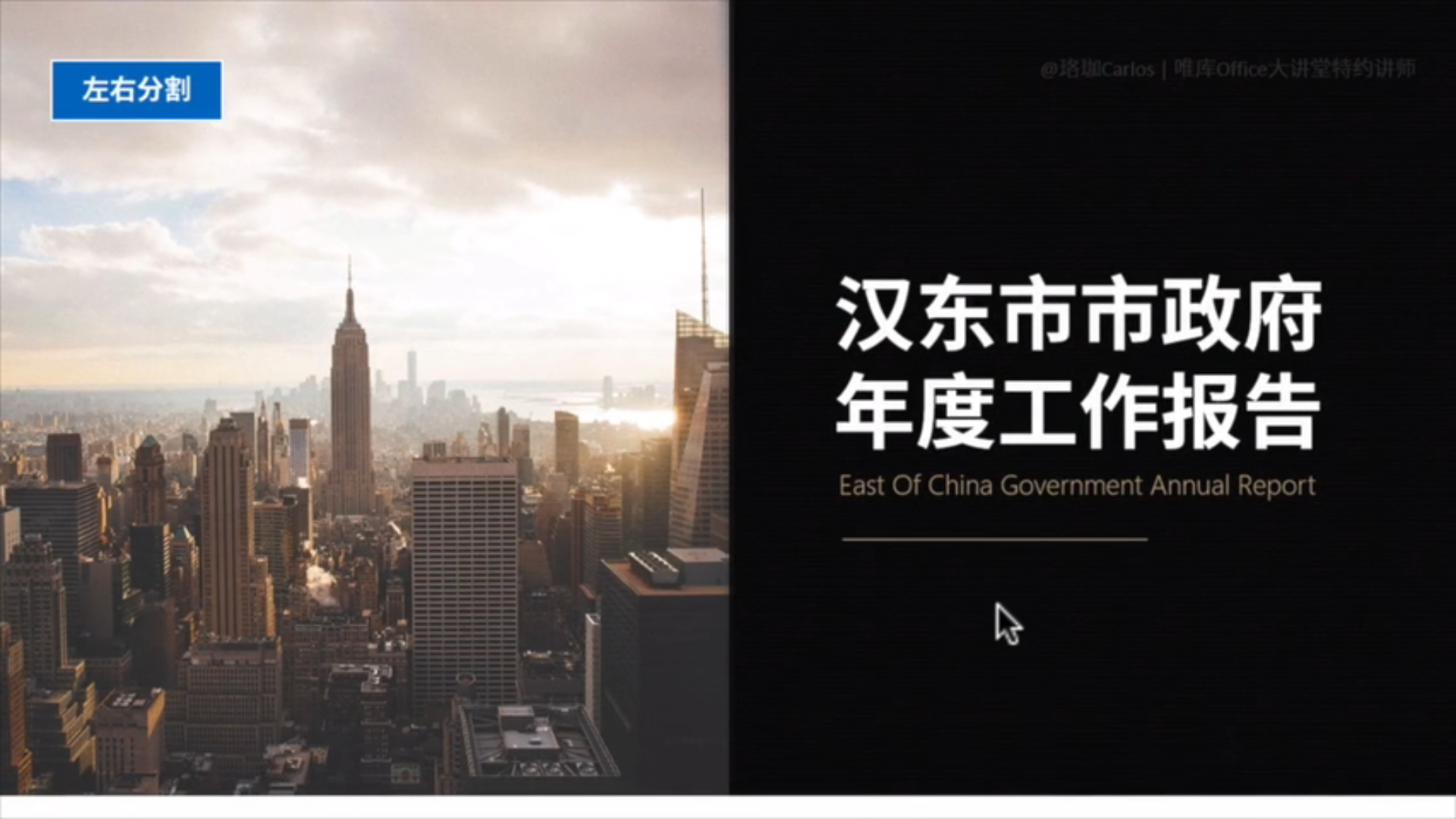
要是找不到图,那么可以用大色块来充数,注意后面的图案,其实是图标放大的效果,可以说是非常牛逼了,商务感一下子就出来了。
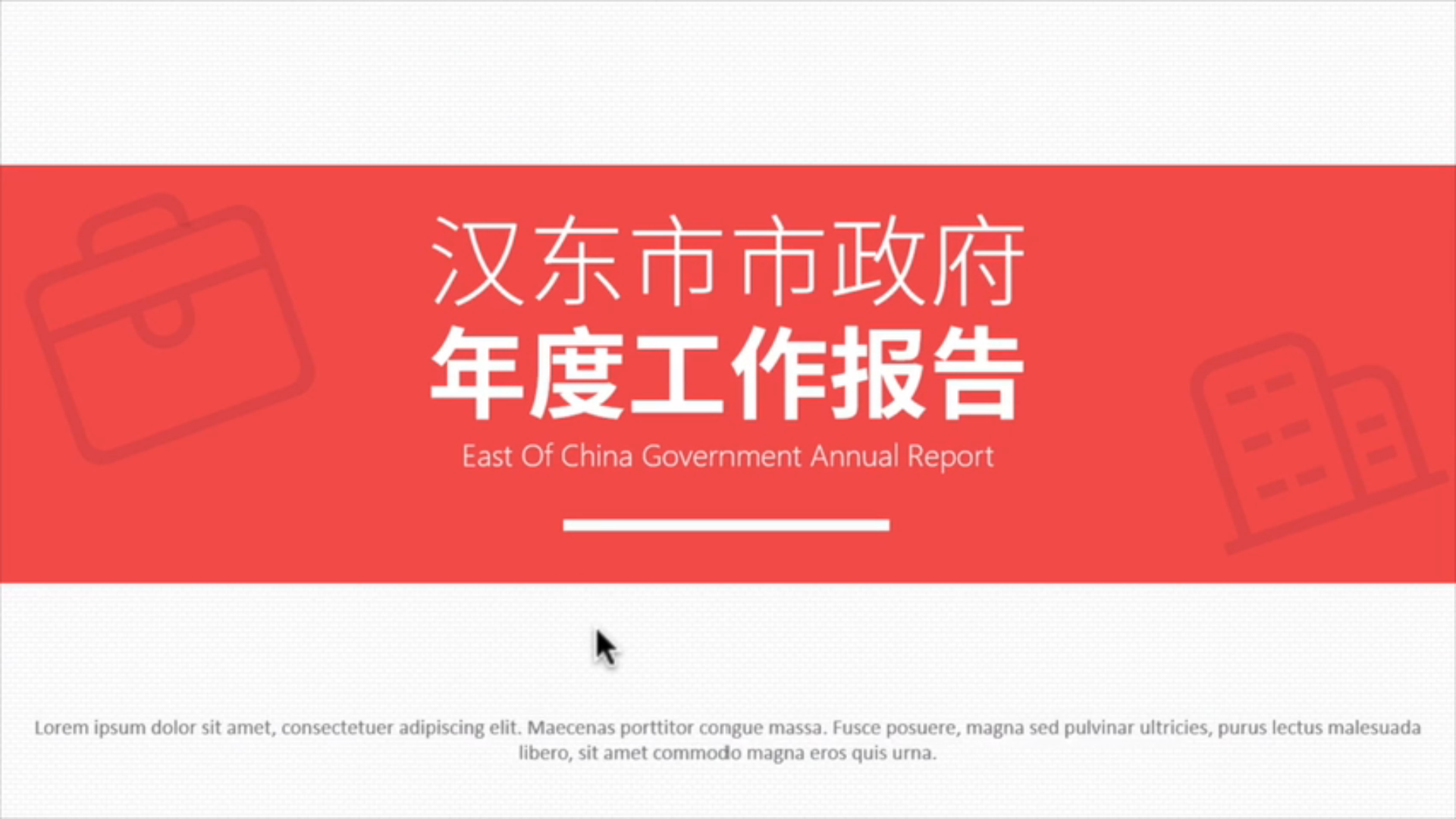
图片墙也是一种好方法,其实不用垫一层蒙版,直接选择中间部分敲标题也不是不行
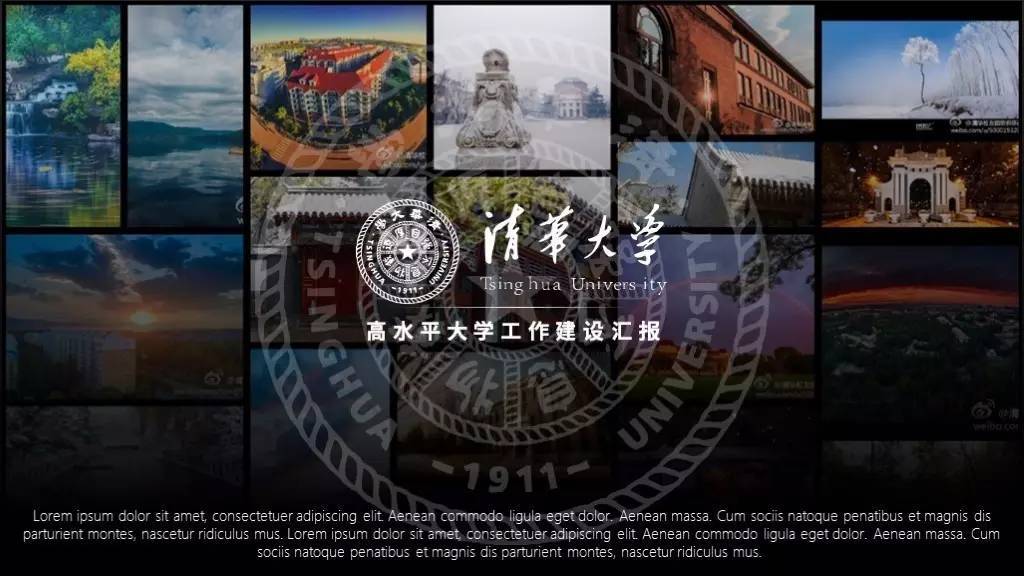
2.2 目录页
首先明晰目录中有哪些元素
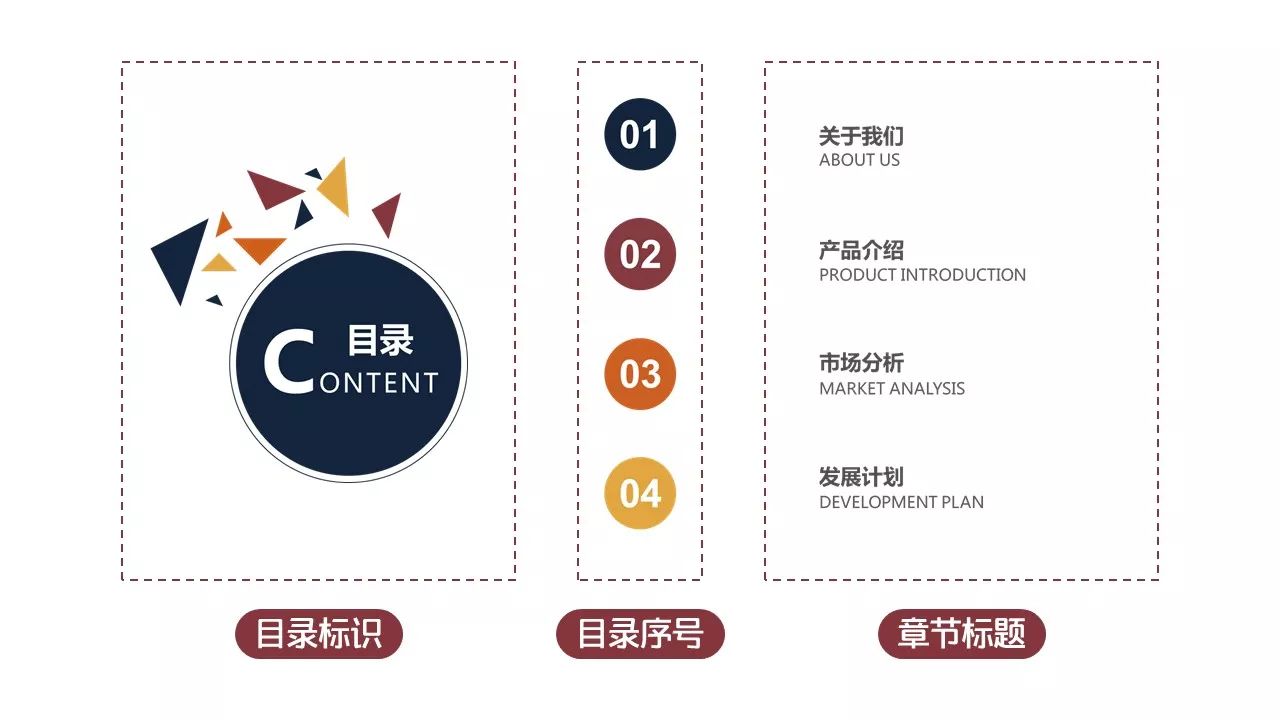
我们的设计其实就是围绕这三个元素进行的。
最简单的是半图型,包括:
- 半个高清图
- 一个主题颜色的衬板
- 一些分割线,用于使目录挺拔
- 不同小节前的图标(这个图标其实可以按时后面的内容形式)
- 节标题

当然这种形式的目录所包含的信息会比较少,而且冲击力就很弱,而且太依赖图片。
四图型对信息的包含度会更高,而且更牛逼,而且可以兼有更多的信息。
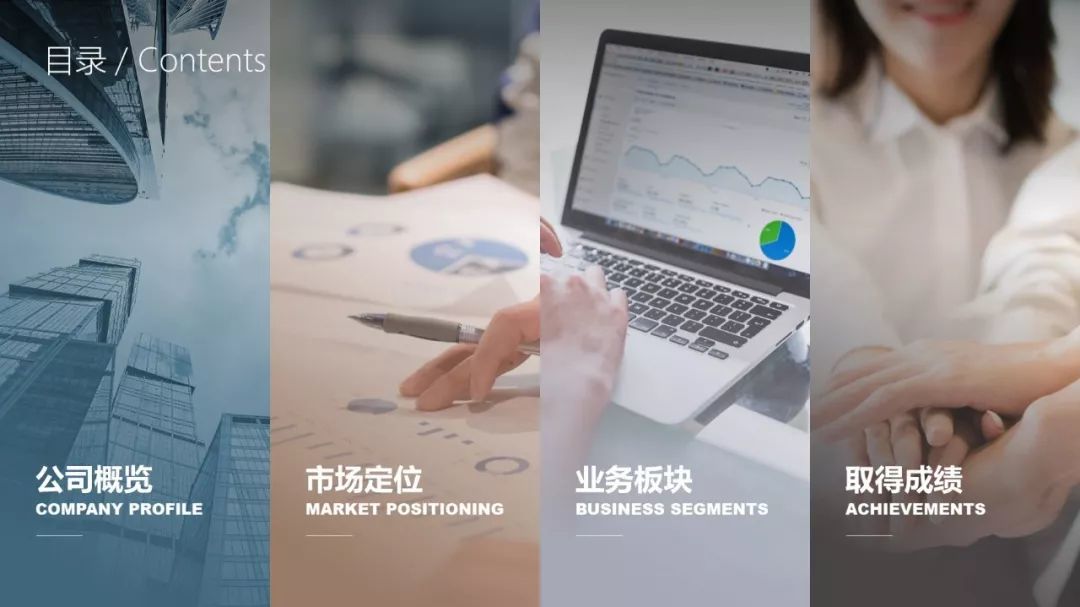
奇异型属于是骚出天际
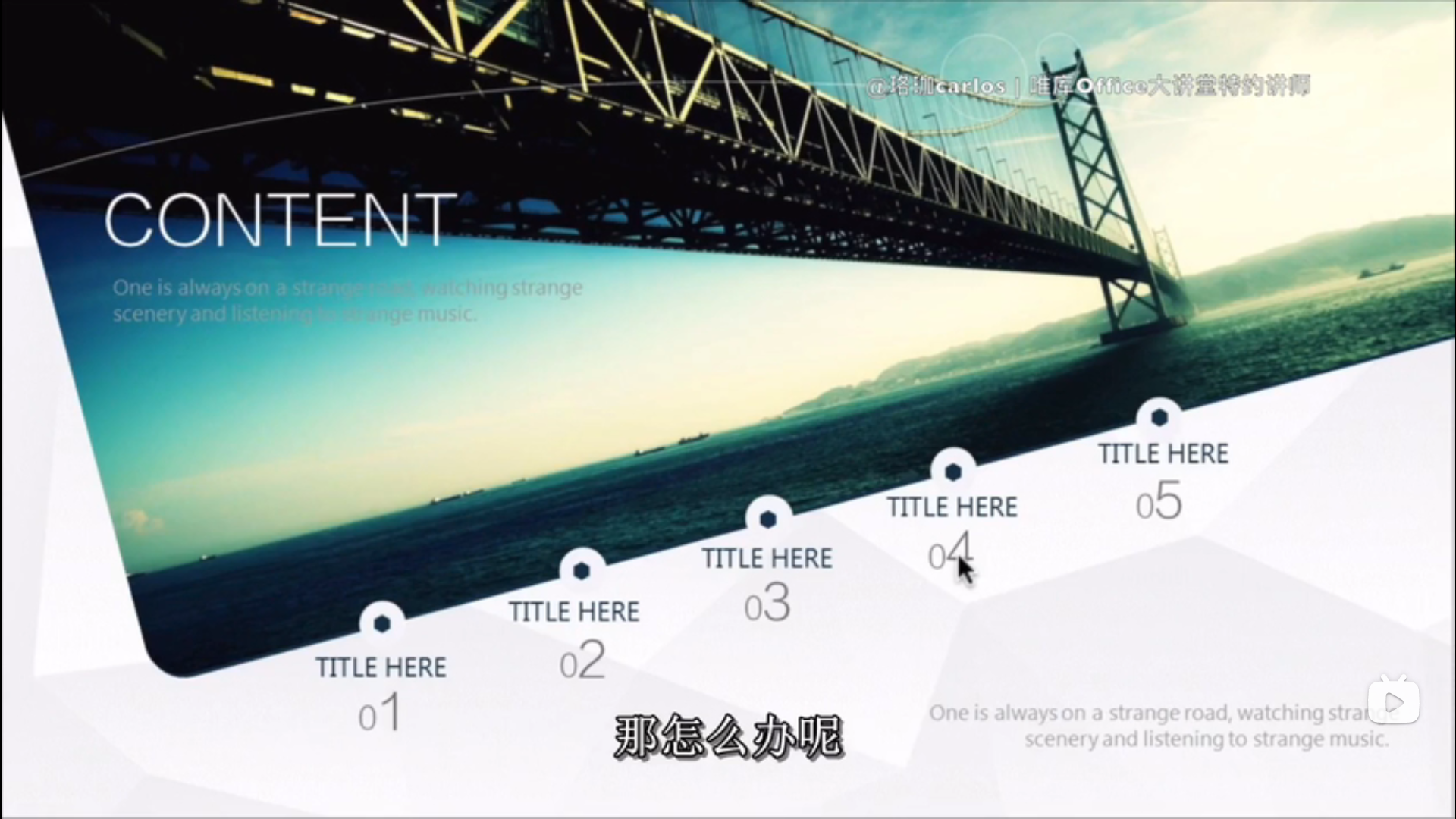
如果啥图都没有的话,那么就一定要利用好图标和色块,这样才能让整个目录页显得有条理:(这个slide没有线的元素,加上会更好),这张还为了提高逼格,用了大写英文。
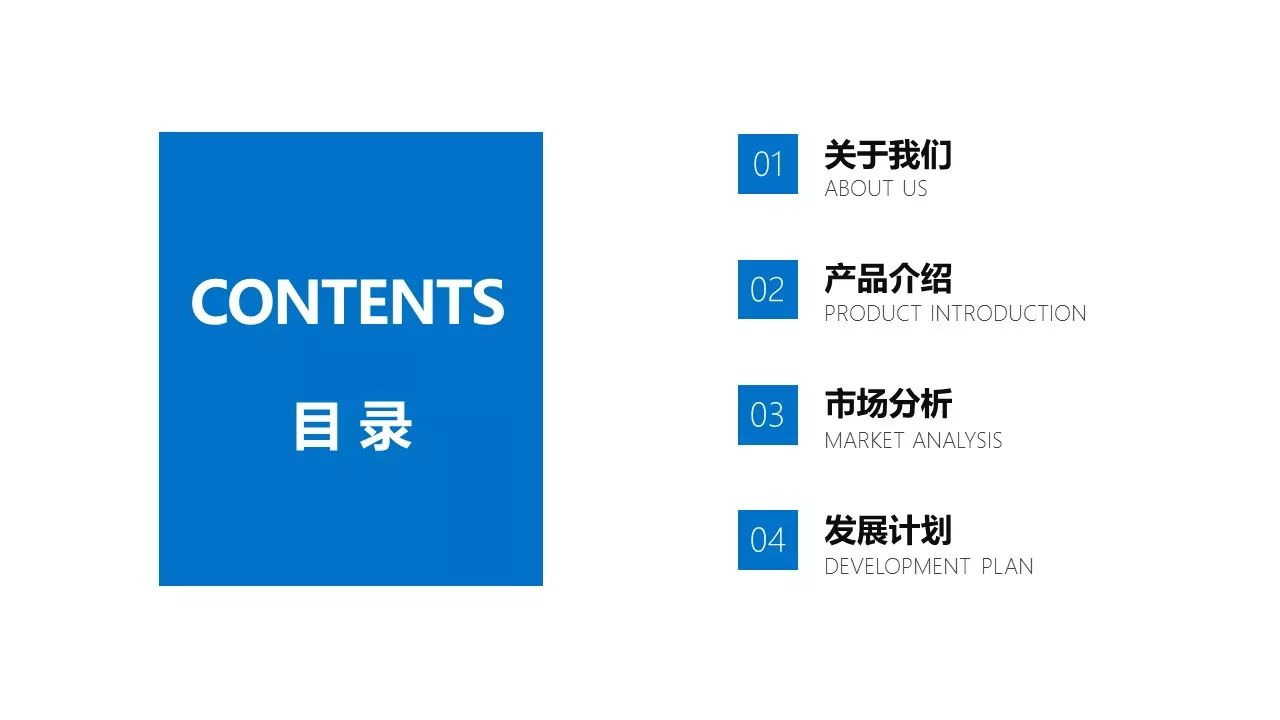
2.3 过渡页
这是我自己想到的,用来将演讲的结构划分的更加彻底(我不太喜欢顶部进度条的形式),所以只想出了一种设计,其实就是封面设计的退化版,这章里面用到了六边形衬布,并且把目录序号移到背景中,防止对题目造成干扰

上面这种虽然很帅,但是蕴含的信息太少了,如果PPT的体积比较庞大的话,除了每节的标题以外,还有属于每一节的小标题,其实都可以在过渡页上显示,比如:

这样处理的话,小标题信息也可以得到处理。甚至可以用“强调”的方式说明比较重要的小标题。
2.4 正文页
正文页比较关键的配置是“进度提示符”,比如说底下这个slide左上角提示这张slide属于“计算单元”这一节中的“CU结构”这一部分。
此外,正文页中因为信息会比较多,所以跟要求大量的信息能够层次分明的显示,必须有所强调,强调的方法比较常见的:
- 单独把强调内容放到一个色块中
- 用主体色强调内容
- 用加粗或者斜体强调
- 用不同字体强调
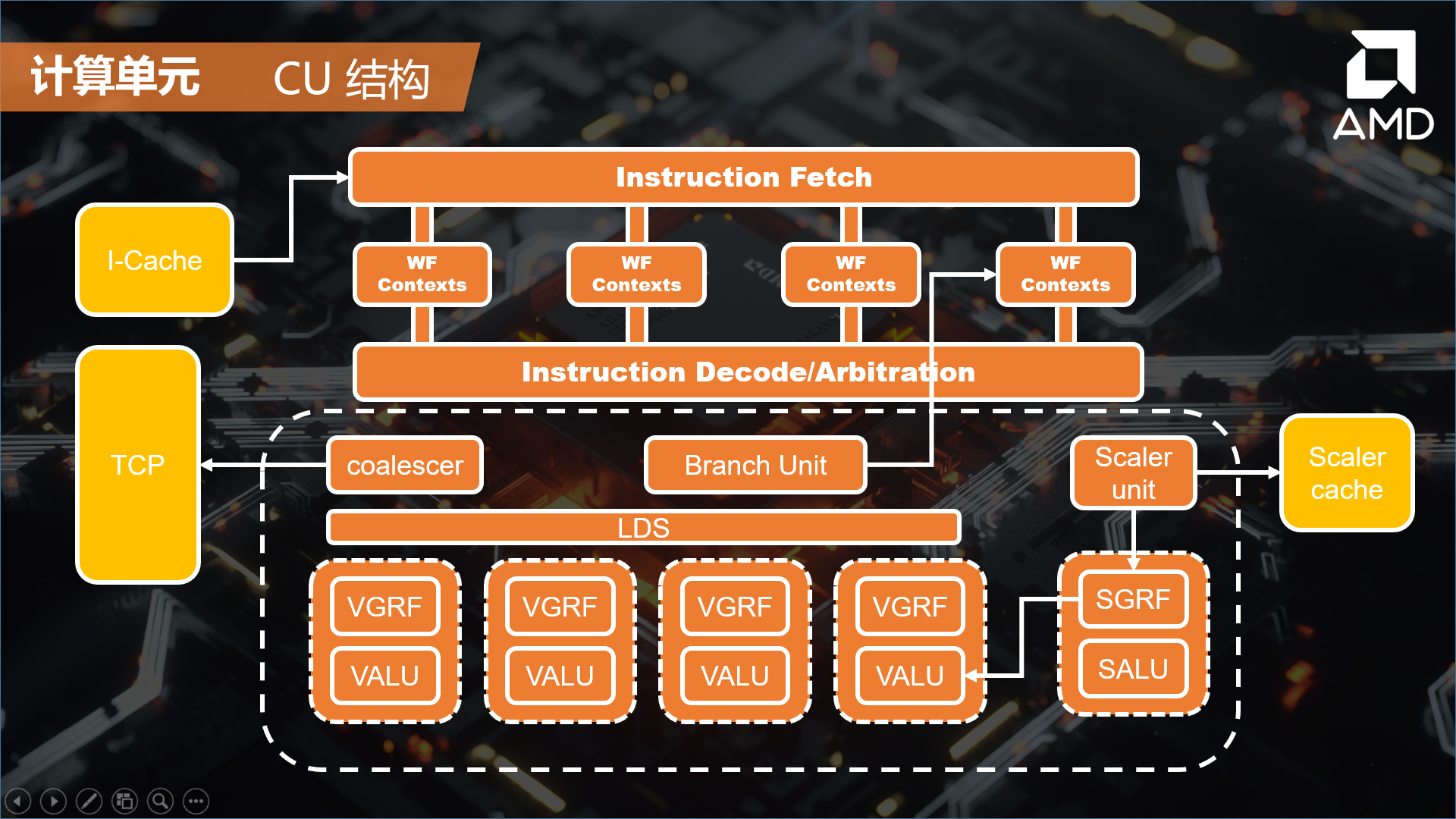
上面这个slide采用的是高清图加半透明蒙版的设置,我觉得还行。
如果是大段的文本信息,那么显然适合简单的无序列表的SmartArt就没法用来摆烂了,所以可以下图方法进行处理,简约整齐:
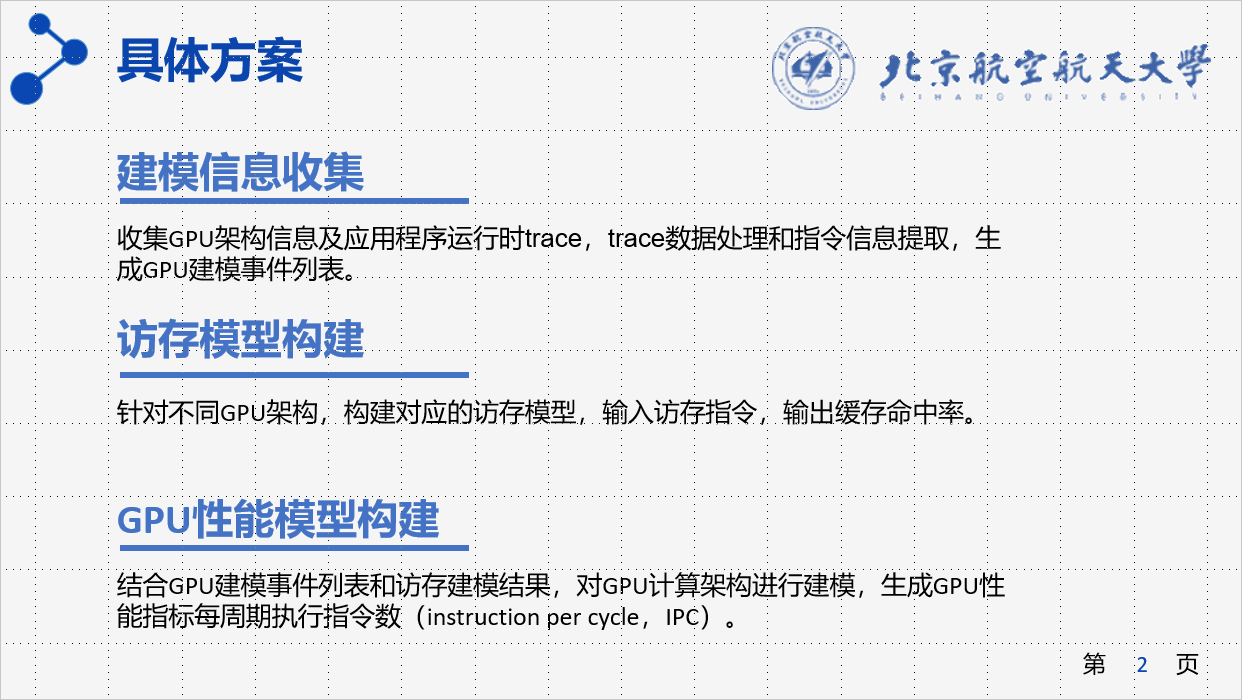
或者再花哨一些:
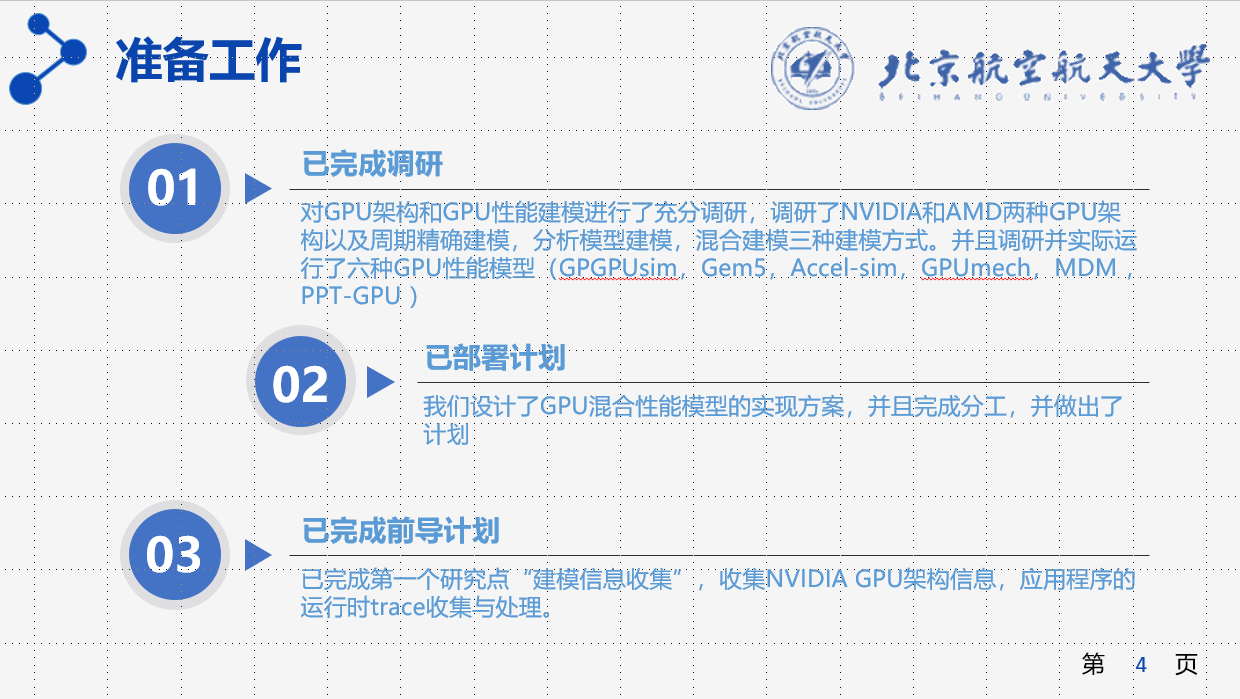
2.5 结尾页
我个人觉得,如果是科研PPT,那么全篇没有图是一个很正常的现象,那么如果不骚一下实在难受,所以想到可以在结尾的时候骚一下。

高清图加半透明蒙版,骚一下很开行。
三、PPT 技术
3.1 快捷键
Ctrl + G合并形状,Ctrl + Shift + G解除合并形状。Ctrl + 鼠标点击拖拽多重复制。
3.2 资源网站
- 灵感:www.zcool.com.cn
- 图标:http://iconfont.cn (其实PPT内置的图标搜索功能还行)
- 高清图片搜索:https://pixabay.com/
- 普通图片搜索:https://cn.bing.com/images/trending?form=Z9LH(**过滤器功能强大**)
- 配色:https://www.materialpalette.com/colors
- 模板:http://www.yanj.cn/
有了资源网站还不够,还必须要学会搜索素材,比如说如果直接搜GPU,并不会跳出很多好东西,但是如果搜芯片,图片会更多,但是科技感不够,那么如果搜《黑客帝国》,那么就很容易解决问题了。如果搜索的东西是比较抽象的,比如“努力”,那么不如联想到其他具象的事务中,比如马拉松,但是要是我,我就搜《爆裂鼓手》。
3.3 使用母版
母版其实就是网上说的模板的原理,这是一种特殊的视图,这样打开

打开以后就会发现类似于PPT的slide,其实就是样式的概念,如下
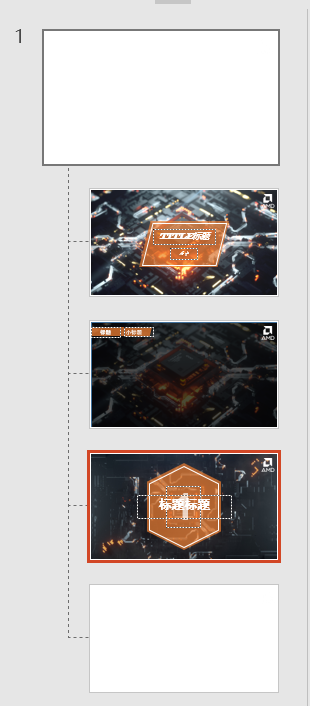
有两种插入操作,一种是插入母版(就是直接插入一整套样式),一种是插入版式,就是插入一个类型(比如封面,目录页啥的)。然后当回到普通模式之后,可以用一下操作调用设置好的版式:
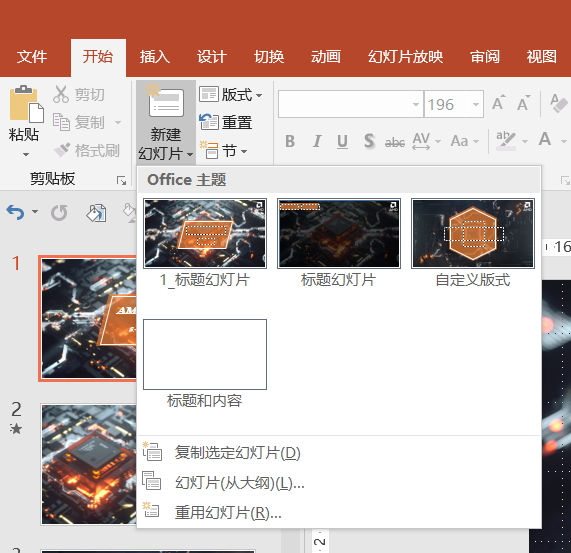
需要注意的是,版式的内容在正常模式下是没有办法修改的,除非使用占位符。
3.4 SmartArt
只能所SmartArt的应用很神奇,我并没有完全掌握,只能说这样可以用:
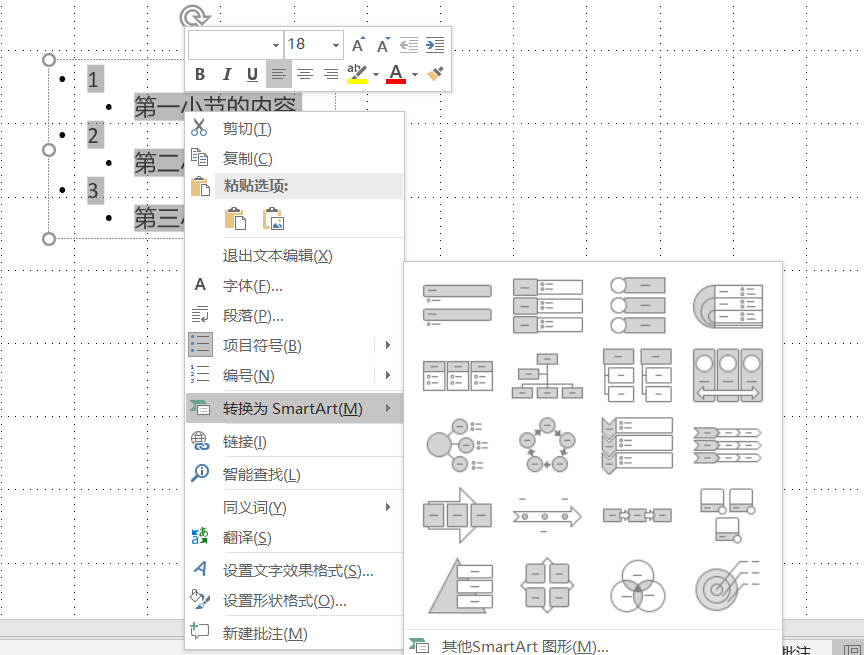
对于修改SmartArt中的内容,可以采用这种方式:
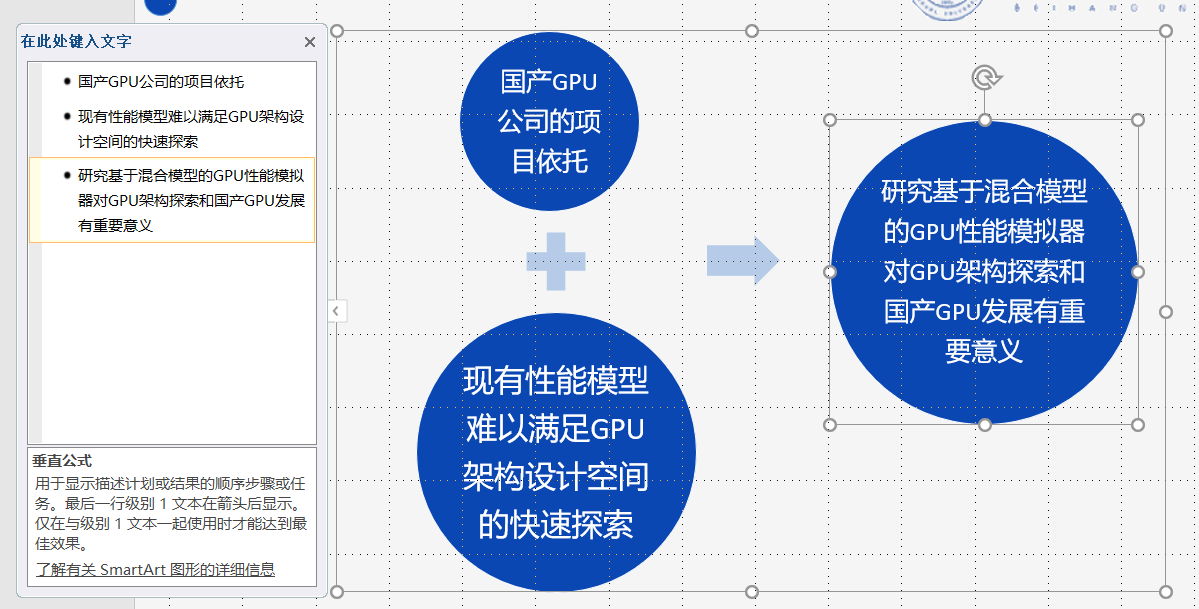
点击左侧的箭头,可以在弹出的侧栏修改内容。
四、排版思想
4.1 重章叠句
具体的原理已经在 1.2 节举例的时候介绍过了,就不在此赘述了。
4.2 配色
首先科普一下颜色的知识,颜色有三个维度:色相,明度,灰度,色相就是用三原色不同比例调出来的颜色,明度是往颜色里面混黑色或者白色,灰度是往颜色里面混灰色。
然后关于不同颜色的关系,大概就是这样:
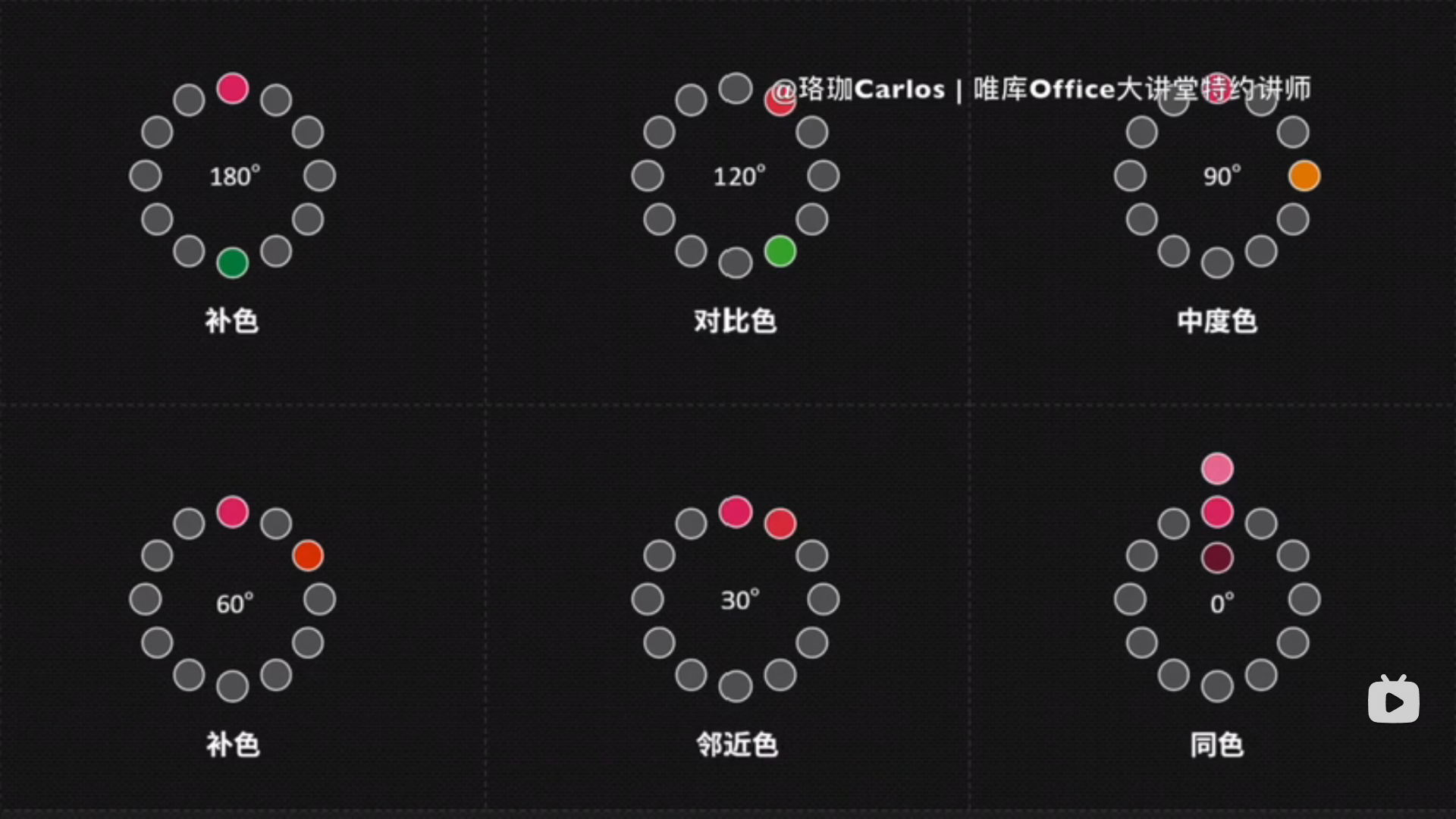
同一个PPT,最好不出现多于5中颜色,而且最好确定一个主题色。
4.3 字体选择
一般所有的字都用黑体,黑体中我偏爱微软雅黑。