一、Vim 配置
vim界面打开以后很丑就不提了,关键有很多基本功能没有办法实现,所以需要自己配置,如果是linux系统,那么应该找到
/usr/share/vim/.vimrc如果是windows装完git以后会自动一个vim,此时应该找到
Git\etc\vimrc打开这个文件以后,进行以下配置
"语法高亮"
syntax on
"显示行号"
set number
"设置tab缩进"
set tabstop=4
set softtabstop=4
set shiftwidth=4
"自动缩颈"
set autoindent
set cindent
"显示匹配括号"
set showmatch
set matchtime=1
"设置没有备份文件"
set nobackup
set noswapfile
"括号自动补全"
:inoremap ( ()<ESC>i
:inoremap ) <c-r>=ClosePair(')')<CR>
:inoremap { {<CR>}<ESC>O
:inoremap } <c-r>=ClosePair('}')<CR>
:inoremap [ []<ESC>i
:inoremap ] <c-r>=ClosePair(']')<CR>
:inoremap " ""<ESC>i
:inoremap ' ''<ESC>i
function! ClosePair(char)
if getline('.')[col('.') - 1] == a:char
return "\<Right>"
else
return a:char
endif
endfunction
filetype plugin indent on 二、Vim 操作
2.1 总论
个人感觉Vim太神奇了,但是我确实使用的不太舒服,虽然可以完全脱离鼠标办公了,但是功能键和编辑模式的完全分离,还是让人感觉到很不舒服。而且因为我现在也不需要那么多的功能,所以很多功能用的是真的很不习惯。所以只是在这里简单记录一下。
Vim 会涉及到很多个模式,但是我个人感觉模式之间并不是完全平等的关系,显然最开始进入的 Normal 模式为主模式,而其他模式就类似于卧房之于客厅,是从属关系,我们对文本的编辑主要依赖 Normal 模式。这也是我用不习惯 Vim 的原因。因为我没有很多的功能需求,我敲代码一个一个敲,用到的功能无非是复制粘贴,就好像有人买了台游戏机,却不打游戏一样,纯属浪费。所以为了符合 Vim的设计思想,我不打算一个模式一个模式的介绍,而是以功能分类进行介绍
| 模式 | 功能 |
|---|---|
| Normal | 就是初始模式,在这个模式下,所有的按键都是功能按键 |
| Command | 命令行模式,输入“:”后进入,在这个模式下可以输入各种命令,一般是文件操作或者是查找替换 |
| Insert | 编辑模式,输入“a,i,o”进入,就是所谓的编辑模式,可以码字的那种 |
| Visual | 可视化模式,输入“v”进入,就是可以选中一些字符,类似于复制粘贴之前要选中目标的操作 |
此外,在Normal模式下输入的功能键,会在右下角显示,我一开始一直以为没有显示(图里输入了z)
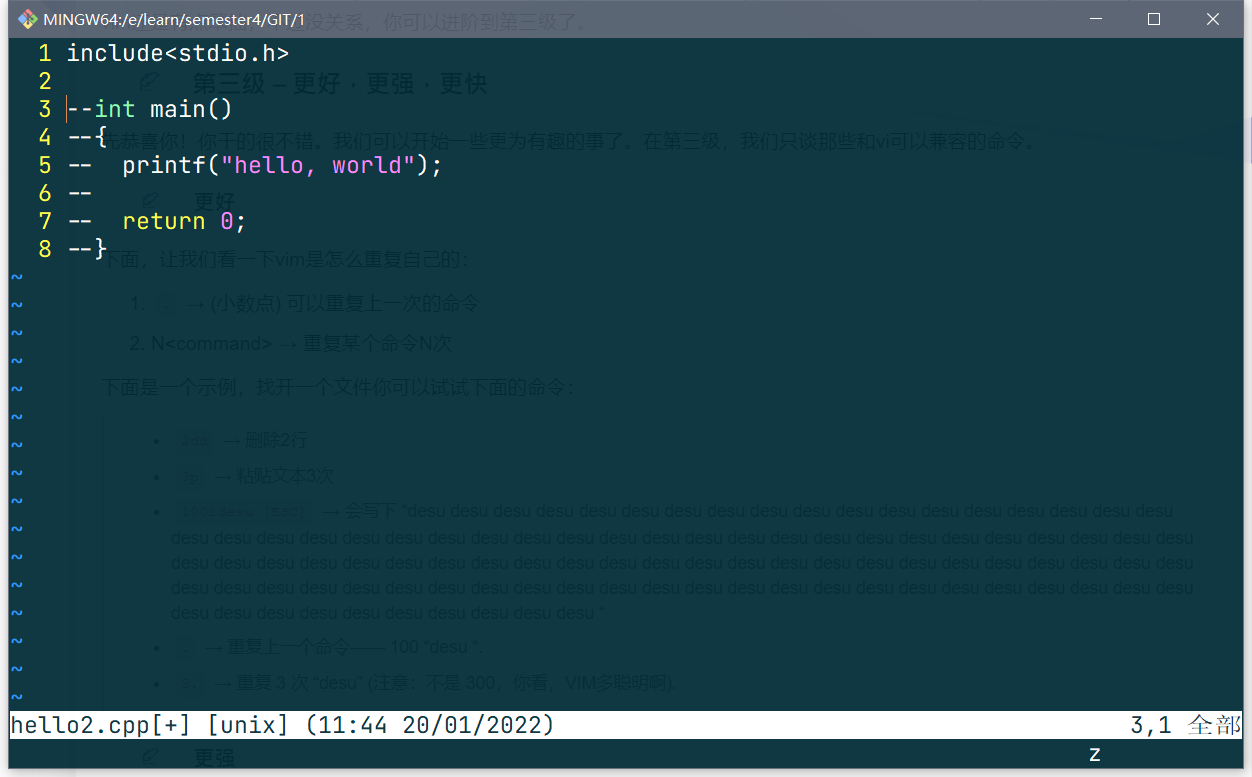
2.2 进入编辑模式
- 朴素进入:按 a 或者 i 都可进入,按a是在光标后插入,按i是在光标前插入,所以应该按a
- 另起一行以后进入:按 o 进入
2.3 文件操作
这些操作都需要进入命令行模式后进行
w:保存q:退出wq:保存后退出,但是因为还需要打一个:,所以不太方便,可以在Normal模式下用ZZ代替saveas + filename:另存为
2.4 撤销 / 恢复
u:撤销Ctrl + r:恢复
2.5 选中
选中操作都需要在可视化模式下进行,通过光标的移动进行配合
o:重新定位起始光标
有三种进入块操作的方式:
| 按键 | 意义 |
|---|---|
v |
字符选择,会将光标经过的地方反白选择 |
V |
行选择,会将光标经过的行反白选择 |
Ctrl + v |
可视区块,可以用矩形的方式选择数据(就像鼠标的框选一样) |
2.6 复制/粘贴/删除
x:删除(准确是剪切)光标后的一个字符y:复制选中的内容(包括可视块中的数据)yy:复制当前行行数 + yy:从当前行开始赋值指定的行数y + 光标移动操作:复制当前行到光标移动行中的所有内容,比如说ygg就是赋值从当前行到文首的内容dd:删除(准确是剪切)一行,下一行会自动上移行数 + dd:删除光标向下的 n 行d + 光标移动操作:删除当前行到光标移动行中的所有内容,比如说d10G就是删除从当前行到第十行所有内容p:粘贴,内容可以来自复制,也可以来自剪切
从2.5、2.6两节可以看出,稍微复杂一点,功能强大一点的命令都是与光标的移动结合在一起的,可以说光标的移动构成了指令的执行范围。还有一种功能拓展方法就是 n + 操作表示一种重复操作。
2.7 查找替换
- 替换:
:s/要替换的关键词/替换后的关键词:替换光标所在行第一个:s/要替换的关键词/替换后的关键词/g:替换光标所在行所有:%s/要替换的关键词/替换后的关键词:替换全行第一个:%s/要替换的关键词/替换后的关键词/g:替换全行所有
- 查找:直接在命令模式下输入 /查找内容 即可
n:表示向下再次执行查找内容N:表示向上再次执行查找内容
2.8 光标移动
0:将光标移动到行首gg:是跳转回开头(感觉多余记这个,用1G代替挺好的)G(命令是区分大小写的):移到最后一行行号+G:移到指定行w:按单词向后移动光标b:按单词向前移动光标
2.9 多文件编辑
vim filename1 filename2 …… filenamen:在bash中输入这种命令,就可以同时打开多个文件n:可用于向下切换文件。N:可用于向上切换文件。:files:提供一个打开的文件目录
2.10 多窗口
:sp filename:打开一个内容是filename的文件- 先按
Ctrl + w可以松手按up:移动到下方窗口 - 先按
Ctrl + w可以松手按down:移动到上方窗口